STEP 1
Prepare Software for Upgrade
1. Upgrade ezMaster to v0.13
1-1. Go to ezMaster Home and check the current version( How to find? ).If below v0.13 (c1.8), you’ll first need to update to v0.13.
1-2. Go to ezMaster > Global Settings > Update ezMaster to upload the v0.13 binary file and complete the update process.
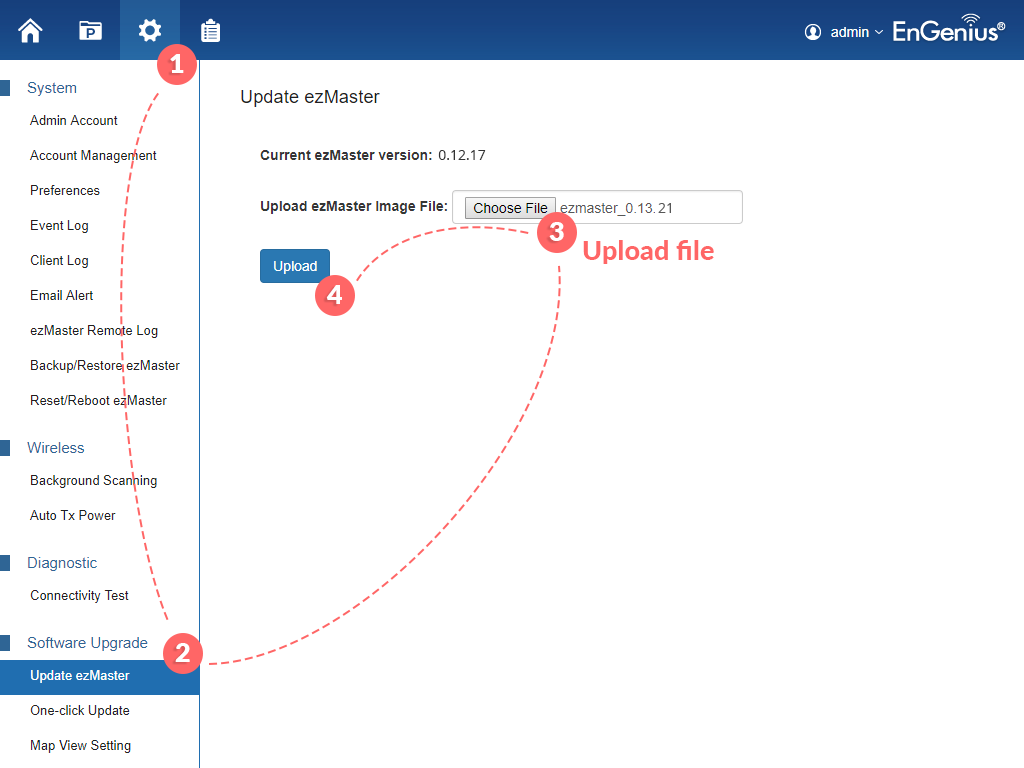
Download ezMaster v0.13 (c1.8)
2. Check Mismatched SSID Settings and Reconfigure APs
2-1. Go to ezMaster > Global Settings > Update ezMaster, upload the ezMaster v1.0 binary file, and click the ‘Check’ button to discover access points with mismatched SSID settings.
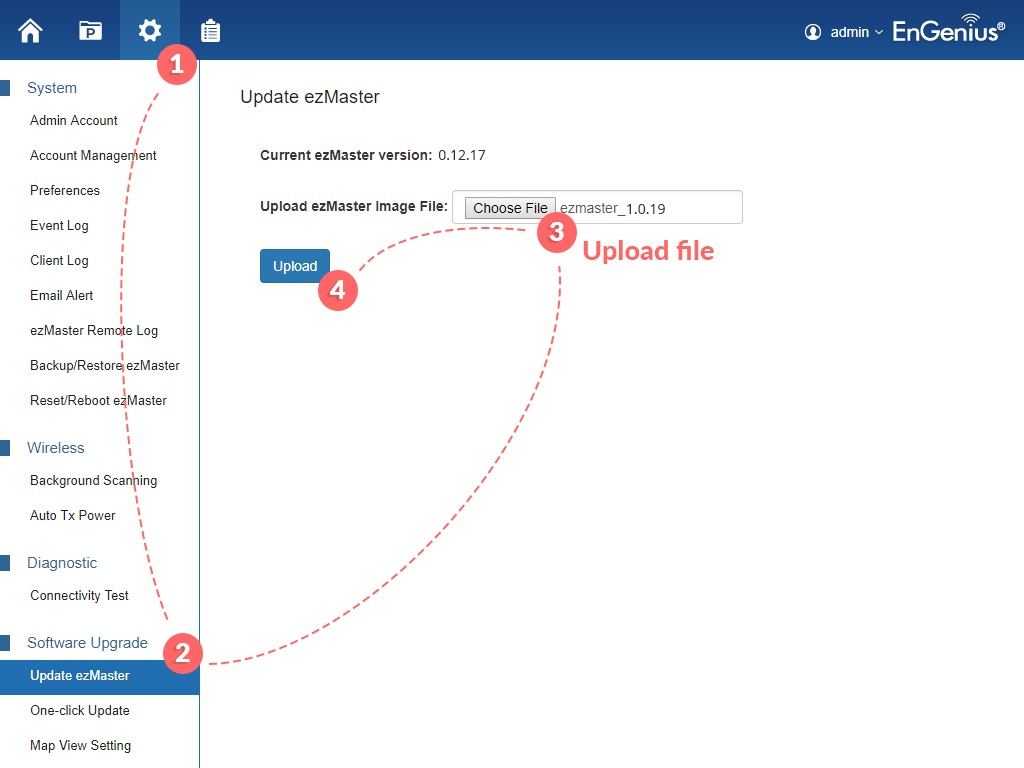
Download ezMaster v1.0 (c1.9)
2-2. A list of access points with incompatible firmware will be presented. Go to each access point page and reconfigure its SSID settings until no more errors are present.
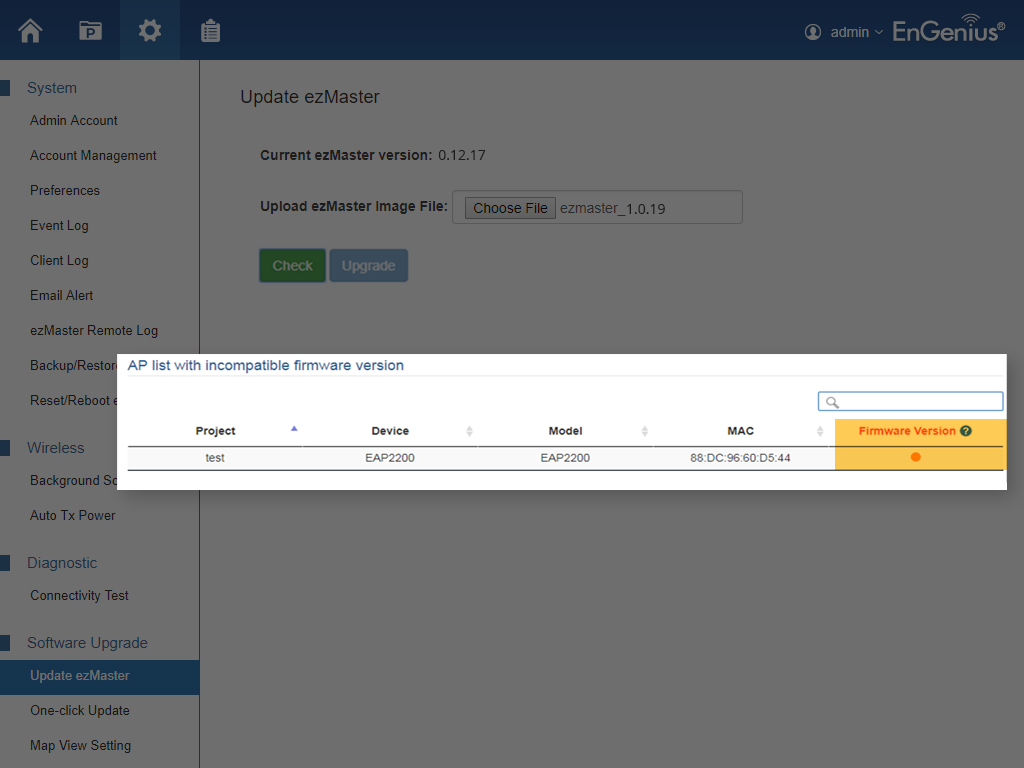
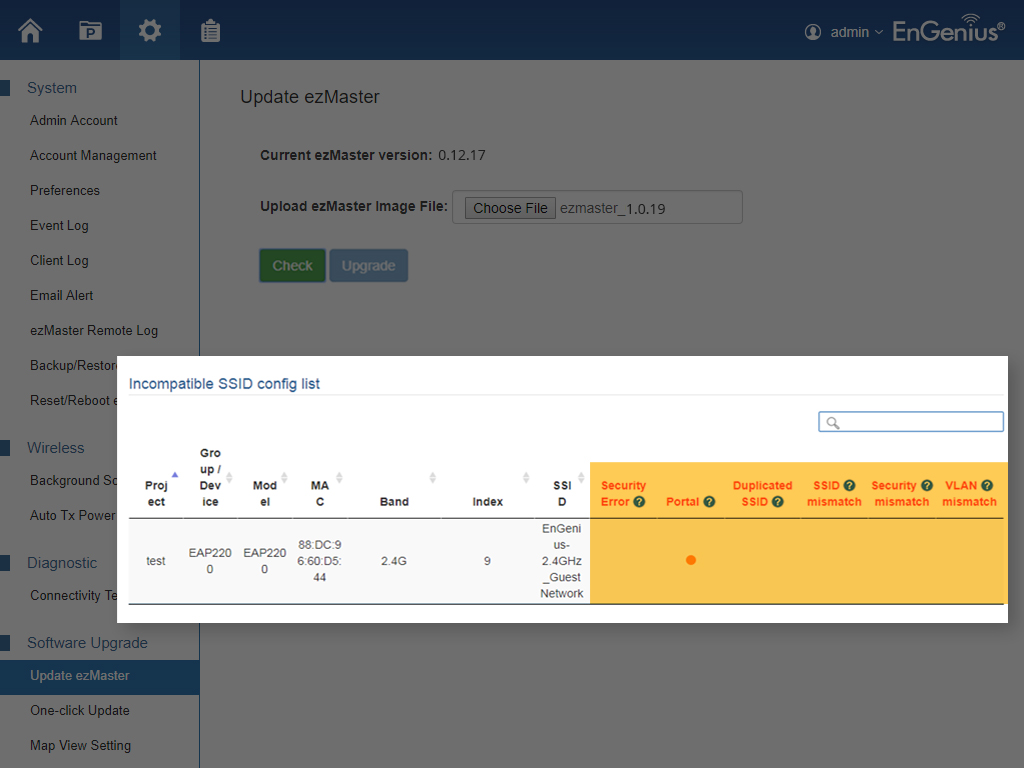
* Check that all devices are configured with a suitable SSID. All incompatibilities must be resolved before upgrade is complete.
- Security Error
You must configure your security to open or WPA2-PSK / WPA2-Enterprise and then set the same password at the same SSID under the both 2.4GHz and 5GHz channels. - Captive Portal
Enable the Captive Portal setting before upgrading. The guest network has been integrated into the Captive Portal and must be available. - Duplicate SSID
Resolve any duplicate SSIDs with the same name on the 2.4GHz or 5GHz channel. Each SSID must have a unique name. - SSID Mismatch
You have exceeded 8 set of SSIDs! Select 8 sets of SSIDs or less – and then upgrade to the ezMaster v1.0 system.
Note:EWS300AP is only selected 4 sets of SSIDs or less. - Security Mismatch
A password conflict was detected. You must configure a password at the same SSID for both the 2.4 GHz and 5 GHz channels. - VLAN Mismatch
A VLAN ID conflict was detected. You must configure a VLAN ID at the same SSID for both the 2.4 GHz and 5 GHz channels.
Step 2
Prepare Hardware for Upgrade
Upgrade all APs to firmware version 3.5.x
1-1. Verify that all managed APs have the latest firmware version 3.5.x. To do so, proceed to
ezMaster > Project > Device Management > Device Config and check each device’s firmware version.
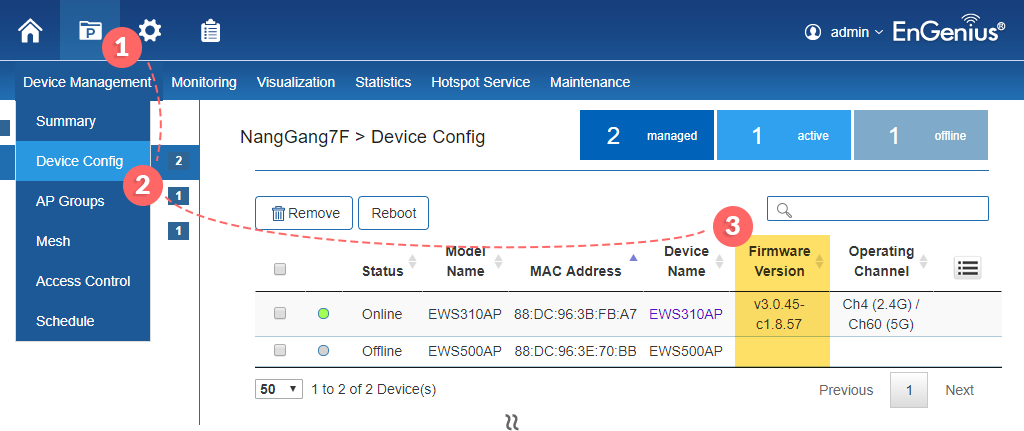
Option 1 - Manual Upgrade: Bulk update by AP model
- Go to ezMaster > Project > Maintenance > Bulk Update
- Upload firmware v3.5.x (c1.9) for the specific AP model
- System would display those devices that are relevant to the firmware uploaded
- Select device(s) for upgrade
- Repeat this step for all models as required

Option 2 - One-click Update: Download to devices from EnGenius FW server
- Go to ezMaster > Global Settings > One-click update and click on “Check for updates”
- System will automatically check for new firmware versions for every model under ezMaster management
- Click “Update” to update to v3.5.x for all managed APs
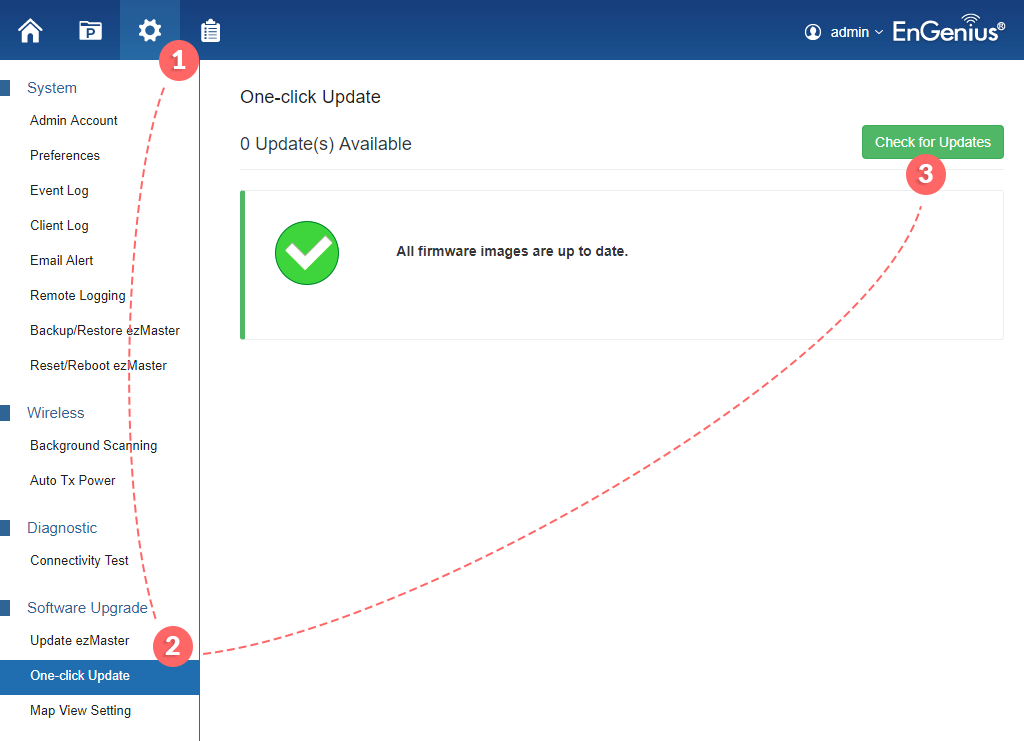
STEP 3
Upgrade ezMaster to v1.0.19
1. Download ezMaster v1.0 (c1.9) and upgrade
1-1. Go to ezMaster > Global Settings > Update ezMaster, then upload the ezMaster v1.0 (c1.9) binary and click ‘Upgrade’.
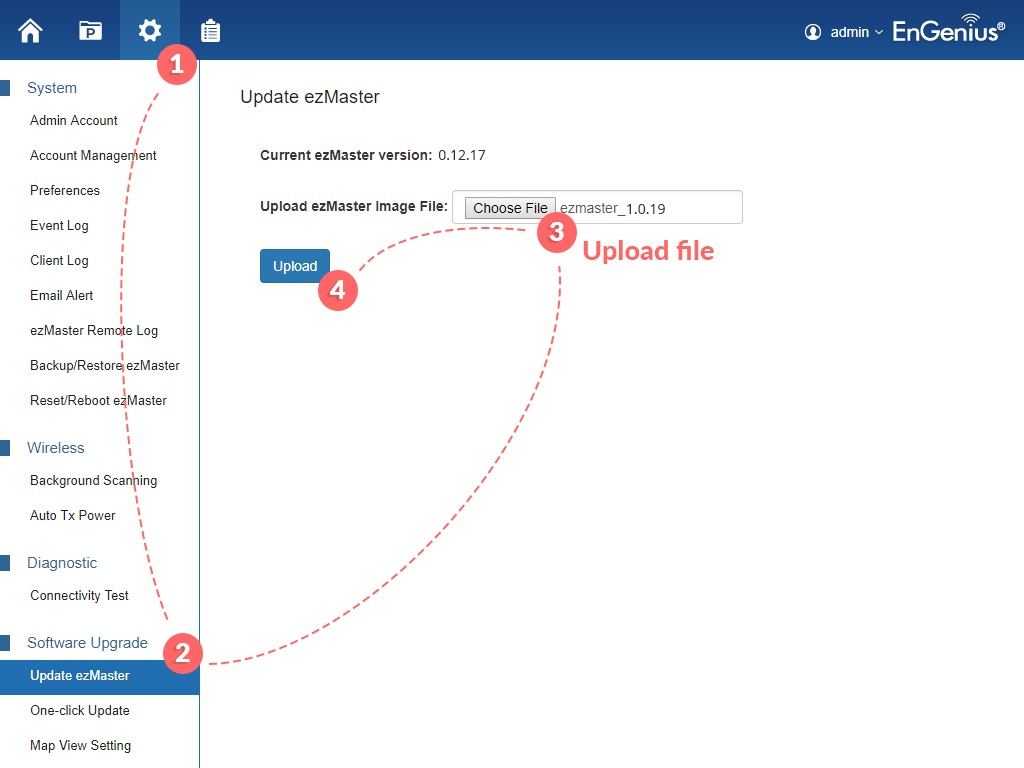
Download ezMaster v1.0 (c1.9)
